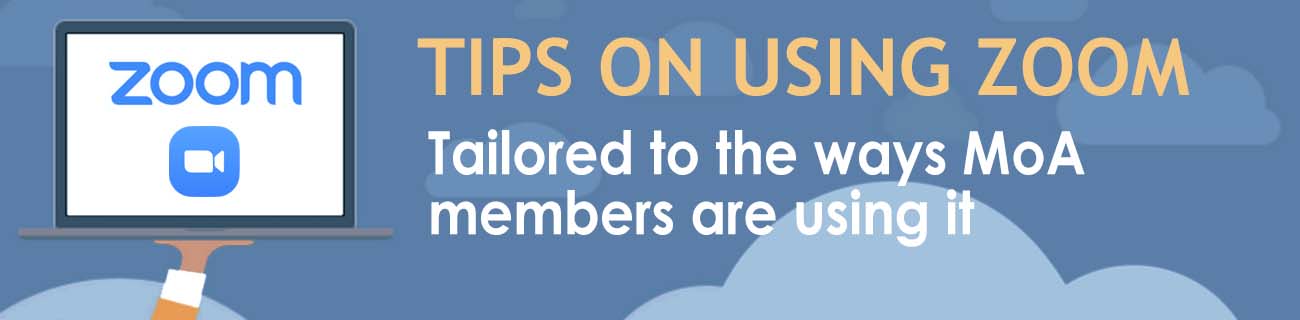Just starting out?
Zoom has an amazing help center full of articles, tutorials, videos, and user forums. Our favorites so far for new users are listed below. You can also find other tutorials through sources like Youtube, by searching for "Zoom tutorial (your question/issue)".
- Quick start guide for new users
- HIPAA compliance features
- About meetings and webinars
- Working with breakout rooms
- Host and co-host controls
Do you have articles that have been particularly helpful to you by Zoom or other sources? Please share them with us
Questions about billing?
Check out our Frequently Asked Questions.
From the MoA community to you!
In addition to Zoom's amazing help center and blog announcing new/improved features*, we're collecting tips and solutions specific to how our community is using this service. To share yours, contact us!
*you can sign up for their newsletter through the subscribe button at the top of that page
Current Topics:
Hosting ~ Breakout Rooms ~ Sound
Play and Atmosphere ~ Tech Support ~ Wellness
Hosting
Be sure to log into your account via the Zoom.us website (not the app that you download to your computer, tablet, or phone). Go through every one of the Settings to get things the way you want them. If you do not activate certain features (like co-hosting) before you schedule and begin a meeting, they are not available for that meeting. To correct this, you will need to log in, update your account, create a new meeting, send this new meeting information to attendees, end the first meeting, and start the new meeting.
We recommend paying specific attention to settings such as:
- In Meeting (Basic) - this is where you can set options for chat and sharing information
- In Meeting (Advanced) - this is where you open co-hosting as an option on your meetings, as well as opening original sound, and other important choices
There are two ways you can share/pass primary Host access for a meeting you create. This is not a "Co-Host", which has fewer privileges and responsibilities than you, but is an "Alternative Host" with full Host access in a meeting that you schedule.
- If the person has the same kind of account with us (HIPAA-compliant or Standard) that you do, you can enter their email in the Advanced Options, Alternative Host field when you are scheduling the meeting.
- If the person has a different type of account with us than you do, or an independent paid account, or a free account, once you begin the meeting you can pass Host access to anyone else in the meeting. They can also then pass the Host access to anyone else in the meeting, including back to you, at any time.
If you are the Host and your internet crashes during a meeting, or you leave the meeting unexpectedly without naming a new Host, Zoom now automatically assigns full Hosting privileges to someone who is still in the meeting (this person is chosen by their system). When you log back in, open the Participants list to see who the new Host is, and simply ask them to give Hosting back to you.
To allow participants to move freely among the breakout rooms:
- Make sure they have updated their Zoom application to the latest version (5.7.4 or higher) prior to the meeting. On most devices this needs to be done manually.
- It is preferable to have participants use the Zoom Desktop Version to access all breakout room features. Participants using the Zoom mobile app can access breakout rooms, but cannot see who is in a room before they join it.
To set up breakout rooms:
The option for participants to move freely among the breakout rooms has to be enabled for each meeting, after it has begun.
A: If you created your breakout rooms ahead of time:
- Start the meeting
- Click the breakout rooms icon at the bottom,
- Click the settings wheel at the bottom left and select both: “Allow participants to choose room” and “Allow participants to return to main session at any time”
- When you are ready, open the breakout rooms.
B. If you are creating your breakout rooms in an active meeting:
- Click the breakout icon at the bottom to open the breakout room dialogue box
- Select the number of rooms you wish to create
- Check “Let participants choose room”
- Click “Create”
- Click on Options in the bottom right corner. Make sure both boxes are checked for: “Allow participants to choose room” and “Allow participants to return to main session at any time”
- To rename a room, hover over the grey bar to the right of the room number, select Rename, and type in the new name
- To add more rooms, click on the Add Room button at the bottom
- When you are ready to move people into the breakout rooms click the "Open All Rooms" button
C. If you forget to enable this feature before opening the rooms:
- Close all breakout rooms, which brings everyone back to the main room
- Follow the steps in B (above)
Additional information:
You need to create all breakout rooms before opening them to participants. New rooms cannot be added once you have opened them.
- Breakout rooms and remote control cannot be used at the same time during a meeting. If you engage remote control to help someone during a meeting, this can permanently block breakout rooms for that meeting.
When you are hosting a large meeting where attendees are attending both indivually (one person on a screen, alone at her/his location) and in groups (several people together at a location), this can be comfortable during opening talks but create a sense of disconnection between individuals and group locations when everyone moves breakout rooms.
To help with this you can try things like:
- Have one person in each breakout room play appropriate music in the background that can be heard by everyone but does not overpower voices. This can create a group-space through the shared background sound.
- Have people attending as a group also log with additional devices that are joined to different breakout rooms. This way individuals within the group can easily join different breakout rooms, rather than only being able to join as one group.
For all options, see Sound section for additional tips.
Breakout Rooms
- Before you join the meeting, make sure you are using the newest version of the Zoom app (5.7.4 or higher). On most devices this needs to be done manually. If you are not on a current version and have joined the meeting: leave the meeting, update your application, and rejoin the meeting.
- You will need to use a laptop or desktop to access all breakout room features. When using the Zoom mobile app, participants can access breakout rooms, but cannot see who is in a room before they join it.
If you are on a laptop/desktop:
- To move among the rooms, click the Breakout rooms icon at the bottom of your screen
- Hover to the right of the room you wish to enter and hit "Join". (To see who is in that room before joining, click the arrow to the left of the room name).
Using the Zoom Mobile App:
- Click the "Join Breakout Rooms" button on the top left
- Select desired room and click "Join"
- Note: When on a mobile device, you cannot currently see who is in a room before joining it. This feature is only available when using the desktop application.
Additional information:
See Hosting section above
Sound
If this is not due to either party's microphone being muted or their speaker volume being too low:
- Solution 1: In most cases, this is resolved if you leave the meeting, reboot your computer, and log back in. If you are the host of the meeting, you can either temporarily give hosting privileges to someone else (and they give it back when you return), or you can have everyone leave the meeting, and log back in with the same information.
- Solution 2: In some cases, this is caused by (or resolved by) using headphones. Try unplugging them if you are using them, or using headphones if you are not. You can also double check that your computer is connecting to the correct speaker output (on PCs, this can be seen via the sound icon on the right side of your bottom task bar, or on both Macs and PCs under your sound settings).
- Solution 3: In some cases this is due to your audio settings in Zoom. Open the Zoom app on your device, go to the Home screen, click the Settings gear icon, go to Audio and under Microphone: uncheck the box for "Automatically adjust microphone volume" and increase the volume by sliding the bar to the right. You can also try changing Suppress Background Noise to Low.
- Solution 1: If you have participants in the same location using multiple devices, if they are within range of each other feedback can occur. Turning the output sound off on all except one device usually resolves the issue.
- Solution 2: This can be caused by background noise at one participant location. If that noise cannot be quieted, try having everyone mute when they are not speaking.
- Solution 3: This can be caused by (or resolved by) using headphones. Try unplugging them if you are using them, or using headphones if you are not. Otherwise, try Solution 1.
- Solution 1: If you have participants in the same location using multiple devices, if they are within range of each other feedback can occur. Turning the output sound off on all except one device usually resolves the issue.
- Solution 2: This can be caused by background noise at one participant location. If that noise cannot be quieted, try having everyone mute when they are not speaking.
- Solution 3: This can be caused by (or resolved by) using headphones. Try unplugging them if you are using them, or using headphones if you are not. Otherwise, try Solution 1.
Play and Atmosphere
Share with your attendees how to use the features of raising one's hand, heart-ing what someone is saying, and other available personalizations.
Notice the feeling when you:
- Connect your hands:
Ask everyone to position their hands so it looks like their palms are touching the edges of their screen (either left and right sides or top and bottom edges). Then have everyone close their eyes and imagine they are touching each others hands in person. - Share a hug:
Ask a person to place their hands on their opposite shoulders, crisscrossing their chest. Then have them close their eyes and gently squeeze their shoulders while imagining it is someone they care about giving them a hug. - Warm your heart:
Ask a person you are speaking with to place their hand on their heart and notice the feeling. Then place your hand on your heart. Together imagine that the hand on each of your hearts is the hand of the other.
There are easy ways to share playlists ahead of time with all attendees, such as through the options services listed below which can be played on smart phones or from any browser. (Note: Free versions of apps typically have advertisements that can disrupt the flow of music, conversation, and group atmosphere.)
Ideas to try:
- For people wanting their own music in their space, which is not audible to the group: Play the music from a secondary device, not the device being used for the meeting. For example, a stereo system, smart phone, or tablet placed at a distance, with the speaker volume low enough that it does not get picked up by the primary device's microphone.
- Have one person play music for each breakout room. For better quality, if using Zoom, they could log in using a secondary device and stream sound using the Share Screen feature (select Sound Only, Advanced, Original Sound). Note: this may pop some users out of gallery mode to a mostly white screen, and the sound-playing device owner will be the only person who can control the volume, so it should be set low enough for everyone to be heard when speaking.
Apps/Services to try:
- Spotify
- Soundcloud
- https://passtheauxapp.com/
- Or search online for others that best fit your and your groups specific needs.
For examples of playlists that work well as backgroup music in groups and breakout rooms:
Search on Spotify for user "momentsofawe" or click the links on our public playlists page.
.
You can rearrange the rectangles of other participant videos on your screen to any order you like. Simply click on a rectangle, and when a little white hand icon appears and/or blue line around it, you can drag the rectangle to another place on your screen. You can also play with Pinning one square so that it nearly fills your screen, or switching between Speaker View and Gallery View using the icons in the upper right corner.
Tech Support
Simply sign into your Zoom account through a web browser (not the app, but rather https://zoom.us/), and you will see a chat icon in the bottom right corner. Their system will start you off with some basic questions in order to direct you to the right department on their end, and then you're on your way to a real person helping you out.
Wellness
To help ease eye strain:
- Remember to look away from the screen every few minutes and focus on things farther away
- Wear blue-light blocking glasses, such as these: https://store.momentsofawe.org/search?type=product&q=blue+blocking
To help ease upper body tension:
- Give a big yawn and as you exhale, gently let your shoulders relax. (This is especially helpful for jaw and neck tension).
- Gently move your head in circles and roll your shoulders.